Rumb 3 - программа создания абриса лесосеки
ВНИМАНИЕ!!!
Данная версия программы больше не поддерживается.
Доступна новая версия программы Rumb – версия 4
Программа Rumb (Румб) предназначена для контроля и отвода лесосек, создания схемы (абриса) лесосеки с возможностью автоматического формирования экспликации. Программа Rumb (Румб) предназначена для организаций лесного хозяйства, лесничеств, лесхозов, а также для лиц занимающихся непосредственным отводом лесных участков
Текущая версия программы - 3.19.
Демонстрационное видео к программе Rumb версии 3.15
Скачать видео в хорошем качестве - 27 МБ
Смотреть на Youtube (качество Youtube)
Видео демонстрирует порядок работы в программе начиная от этапа сканирования до вывода схемы лесного отвода на печать
Сканирование планшета - загрузка в программу - создание абриса лесосеки
(без необходимости масштабирования планшета в программе Rumb)
Демонстрационное видео к программе Rumb версии 3.3Видео демонстрирует порядок работы в программе начиная от этапа масштабирования планшета до вывода схемы лесного отвода на печать
(масштабирования планшета происходит непосредственно в программе Rumb)
Справочное руководство пользователя(Файл формата chm. Для отображения содержимого требуется разблокировать. Свойство файла -> Разблокировать)
Функциональные особенности программы
1. Загрузка отсканированного изображения планшета (части планшета)
2. Автоматическое масштабирование отсканированных планшетов с возможностью последующей коррекции
3. Возможность произвольной установки магнитного склонения (севера) путем установки конкретного значения
4. Построение границ квартала и абриса с помощью мыши с учетом магнитного склонения, при этом возле курсора отображаются текущие значения (направление, градус, длина прямых)
5. Построение границ неэксплуатационной площади
6. Автоматическое вычисление данных экспликации (направление, градусы, длина прямых)
7. Автоматическое вычисление площади и линейной невязки.
8. Автоматическая нумерация вершин абриса и неэксплуатационной площади
9. Возможность неоднократного редактирования данных экспликации в соответствующих таблицах (направление, градус, длина) после построения границ абриса
10. Масштабы построения схемы лесосеки:1:5000, 1:10000, 1:25000.
11. Расчет углов по румбам и азимуту.
12. Возможность увеличивать и уменьшать изображения планшета для лучшей наглядности.
13. Автоматическое прокручивание скроллов при построении схемы лесосеки.
14. Перемещение вершин схемы с помощью мыши.
15. Сохранение проекта в файл для последующего использования
16. Распечатка схемы лесосеки с экспликацией
17. Выходные формы документов соответствуют Приложениям №3 и 4 к лесной декларации, утвержденной приказом Минприроды России от 16.01.2015 № 17
18. Выходные формы документов формируются в формате MS Word с сохранением масштаба. Данная особенность позволяет редактировать информацию непосредственно в документе, сохранять файл на компьютере, а также отправлять документ по электронной почте.
Системные требования
1.Операционная система: Windows XP/ Windows 7/ Windows 8
2.Microsoft Office
Скриншоты программы Rumb


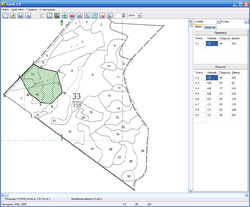



Инструкция по эксплуатации
Главное окно программы

Главное меню программы
1.Файл->
Создать - создать новый проект
Открыть - открыть сохраненный проект для редактирования или печати
Сохранить - сохранить текущий проект
Сохранить как... - сохранить открытый проект в новом файле (изначальный проект остается без изменений)
Печать - печать документа "Схема лесосеки"
Выход - выход из программы
2.Действия ->
Настройки программы - настройки программы (наименование организации, исполнитель, путь к каталогу с проектами, список подразделений организации)
Настройка абриса - настройка отображения абриса (размер шрифта, толщина линий, штриховка)
Настройки подложки - настройка изображения загруженной подложки (градиент серого, яркость контрастность
Загрузить подложку - загрузить изображения отсканированной части планшета
Сохранить подложку - сохранить подложку которая была отмасштабирована и настроена для последующего использования
Область печати - функция позволяет увеличить (уменьшить) область печати (левая верхняя часть рабочей зоны окна ограниченная пунктирной линией)
Панель инструментов
 -Создать новый проект
-Создать новый проект
 -Сохранить проект
-Сохранить проект
 -Открыть проект
-Открыть проект
 -Печать документа "Схема лесосеки"
-Печать документа "Схема лесосеки"
 - Перемещение вершин абриса
- Перемещение вершин абриса
 -Создание границ абриса с привязкой
-Создание границ абриса с привязкой
 -Транспортир, линейка
-Транспортир, линейка
 -Перемещение схемы
-Перемещение схемы
 -Удаление абриса
-Удаление абриса
 -Настройки квартала и выдела
-Настройки квартала и выдела
 - Кнопка включает функцию увеличения области построения
- Кнопка включает функцию увеличения области построения
 - Масштабирование подложки двумя кликами мыши
- Масштабирование подложки двумя кликами мыши
 - Установка севера(магнитного склонения)
- Установка севера(магнитного склонения)
 -Открывает окно для масштабирования и поворота подложки
-Открывает окно для масштабирования и поворота подложки
БЫСТРЫЙ СТАРТ
При сканировании планшета в программе сканирования рекомендуется установить следующие параметры:
1.Режим цветности: черно-белое или оттенки серого
2.Разрешение сканирования: оптимально -100 dpi
3.По необходимости настроить яркость и контрастность изображения
Соблюдайте следующие этапы создания абриса лесосеки:
1. Загружаем предварительно отсканированный планшет
2. Устанавливаем магнитное склонение (север)
3. Рисуем абрис лесосеки вместе с привязкой
4. Корректируем по необходимости в соответствующих таблицах данные экспликации (направление, градус, длина) по румбам
5. Сохраняем проект для последующего использования
6. Задаем размер области печати
7. Выводим на печать документ план-схему лесосеки
Принцип работы
Основной вариант создания схемы лесосеки (вариант 1)
Схема строится путем рисование границ на отсканированной части планшета (подложка)
Схема строится в границах рабочей области (область печати ограниченная пунктирной линией) в левом верхнем углу
Размеры рабочей области подобраны с учетом того, чтобы схема при печати умещалась на листе формата А4 в масштабе 1:10000
Рабочую область можно настраивать с помощью пункта меню Действия ->Область печати по границам квартала.
Подробное описание этапов
Рекомендации по сканированию бумажных планшетов.
Основной принцип: чем меньше размер изображение (в байтах), тем быстрее с ним можно работать в программе (масштабировать, вращать, перемещать). Соответственно отсканированный планшет лучше разделить на отдельные части и сохранить в отдельные файлы, что уменьшит размер результирующего изображения.
При сканировании планшета рекомендуется придерживаться следующих параметров:
Режим цветности: черно-белое, оттенки серого (для лучшее наглядности), но можно использовать и цветное изображение при этом увеличится размер изображения (байты).
Разрешение сканирования: оптимально 95 dpi (100 dpi) для планшетов масштаба 1:10000, что позволит максимально приблизится к масштабу 1:10000 в программе
Заранее настроить яркость и контрастность изображения
Изображение следует сохранить в формате jpg.
Отсканированные изображения можно также обработать в программе Photoshop или другом графическом редакторе (разрешение, размер, яркость контрастность)
Чем точнее подберете параметры сканирования, тем меньше действий потребуется при масштабировании изображения (подложки) для приведения к соответствующему масштабу.
Рекомендуется сразу отсканировать все необходимые планшеты, отмасштабировать и сохранить в рабочий каталог. Для удобства в работе можно с помощью графического редактора разделить отсканированный планшет на отдельные квартала и сохранить каждый квартал в отдельном файле. Наименованием файла будет номер квартала (01.jpg, 02.jpg, 03.jpg и т.д.)
1.Загрузить подложку (Действия ->Загрузить подложку)
2.Масштабирование изображения.
Масштабировать изображение можно двумя способами:
- автоматическом режиме
- ручном режиме
Автоматический режим масштабирования.
Для того чтобы привести изображение к соответствующему масштабу в автоматическом режиме (1:10000), необходимо сделать контрольное измерение на бумажном планшете просеки соответствующего квартала и запомнить длину.
Далее нажимаем кнопки автоматического масштабирования  проводим контрольную линию в рабочей области (нажимаем и удерживая правую кнопку мыши проводим линию при этом справа от курсора отображаются значения: направление, градусы и длина) на подложке по всей длине соответствующей квартальной просеки. Два клика мыши в начале и конце измерения. В появившимся окне вводим актуальную длину просеки. Нажимаем кнопку Ок. Готово.
проводим контрольную линию в рабочей области (нажимаем и удерживая правую кнопку мыши проводим линию при этом справа от курсора отображаются значения: направление, градусы и длина) на подложке по всей длине соответствующей квартальной просеки. Два клика мыши в начале и конце измерения. В появившимся окне вводим актуальную длину просеки. Нажимаем кнопку Ок. Готово.
Подложка приведена к нужному масштабу. По необходимости можем повторить действия по другим контрольным измерениям, либо дополнительно применить ручное масштабирование.
Ручной режим масштабирования.
Для того чтобы привести изображение к соответствующему масштабу (1:10000), необходимо на планшете измерить одну из просек соответствующего квартала.
Далее с помощью линейки-транспортира (нажимаем на кнопку -  ) проводим контрольную линию в рабочей области (нажимаем и удерживая правую кнопку мыши проводим линию при этом справа от курсора отображаются значения: направление, градусы и длина) соответствующую измеренной длине на планшете.
) проводим контрольную линию в рабочей области (нажимаем и удерживая правую кнопку мыши проводим линию при этом справа от курсора отображаются значения: направление, градусы и длина) соответствующую измеренной длине на планшете.
Далее нажимаем кнопку  - появится окно масштабирования и поворота изображения:
- появится окно масштабирования и поворота изображения:

Нажимаем кнопку -  , ставим курсор в поле масштаба и вращаем колесо мыши, либо вводим значение масштаба с помощью клавиатуры, при этом изображение уменьшается (увеличивается). Смотрим чтобы длина контрольной просеки квартала соответствовала длине контрольной линии . Фиксируем масштаб нажатием кнопки -
, ставим курсор в поле масштаба и вращаем колесо мыши, либо вводим значение масштаба с помощью клавиатуры, при этом изображение уменьшается (увеличивается). Смотрим чтобы длина контрольной просеки квартала соответствовала длине контрольной линии . Фиксируем масштаб нажатием кнопки - . Либо отменяем изменения нажатием кнопки -
. Либо отменяем изменения нажатием кнопки - . Закрываем окно.
. Закрываем окно.
По необходимости можно повернуть изображение используя кнопку - . Поворот изображения можно использовать для привязки квартала к магнитному склонению ориентируясь на контрольную линию транспортира проведенную под определенным углом - соответствующему магнитному склонению.
. Поворот изображения можно использовать для привязки квартала к магнитному склонению ориентируясь на контрольную линию транспортира проведенную под определенным углом - соответствующему магнитному склонению.
Далее для того что бы убрать контрольную линию нажимаем снова кнопку -  .
.
3. Задаем размер области печати
Необходимость задавать размер области печати заключается в компактном размещении схемы в печатном документе.
Действия ->Область печати. Появится окно с исходным размером области печати. Вращая колесо мыши, предварительно поставив курсор в поле размера, можно увеличить или уменьшить рабочую область. Значение также можно задать с помощью клавиатуры.
4. Устанавливаем магнитное склонение (север)
По умолчанию север в программе находится когда стрелка в рабочей области находится вертикально вверх. Его можно изменить нажав кнопку 
и рядом в поле указав значение севера от 0 до 360 градусов. Если нам требуется магнитное склонение СВ 15 градусов, то мы просто введем в поле значение 15, а если требуется СЗ 15 градусов, то надо ввести значение 360-15=345. ЮВ 15 градусов: 180-15=165. ЮЗ 15 градусов: 180+15=195. По окончанию корректировки магнитного склонения повторно нажать кнопку  .
.
5. Рисуем абрис лесосеки вместе с привязкой
Рисуем абрис. Начинаем рисовать абрис с привязки (если есть). Достигать точности (градусы и длина отрезка) в процессе рисования нет необходимости, потому что точно можно будет отредактировать эти параметры в таблицах после завершения прорисовки привязки и абриса
Нажимаем кнопку - ![]() . Кликаем мышью в рабочей области на подложке в точке привязки. При движении мыши в сторону изображается линия. Рядом с курсором отображаются данные, например ЮВ:15 125 (направление, градусы и длина отрезка). После следующего клика мышью прямая фиксируется и начинается следующий этап построения прямой. После построения всех отрезков необходимо замкнуть контур на одной из точек. Когда подводим курсор мыши на одно из пересечений прямых к завершающей точке форма курсора изменится на
. Кликаем мышью в рабочей области на подложке в точке привязки. При движении мыши в сторону изображается линия. Рядом с курсором отображаются данные, например ЮВ:15 125 (направление, градусы и длина отрезка). После следующего клика мышью прямая фиксируется и начинается следующий этап построения прямой. После построения всех отрезков необходимо замкнуть контур на одной из точек. Когда подводим курсор мыши на одно из пересечений прямых к завершающей точке форма курсора изменится на  , кликаем мышью и замыкаем контур. Программа автоматически вычислит данные экспликации и поместит их в соответствующие таблицы (привязка, полигон). Также вычислит площадь и линейную невязку.
, кликаем мышью и замыкаем контур. Программа автоматически вычислит данные экспликации и поместит их в соответствующие таблицы (привязка, полигон). Также вычислит площадь и линейную невязку.
6. Корректируем по необходимости в соответствующих таблицах данные экспликации (направление, градус, длина)
На данном этапе мы корректируем полученные данные экспликации путем редактирования значений в соответствующих таблицах (привязка, полигон).
При корректировки данных добиваемся правильного расположения абриса на подложке, необходимой площади и величины линейной невязки.
7. Сохраняем проект для последующего использования
Для сохранения проекта используем пункт меню Файл->Сохранить либо кнопку  на панели инструментов.
на панели инструментов.
8. Выводим на печать документ план-схему лесосеки
Для вывода на печать документа используем пункт меню Файл->Печать либо кнопку  на панели инструментов.
на панели инструментов.
